파일 변경해보기
1. 버전을 만드는 것
파일을 생성하거나, 수정하거나, 삭제하는 것은 깃헙 입장에서는 시간여행을 할 수 있는 버전을 만드는 일입니다. 이 버전을 만드는 것을 commit(커밋)이라고 합니다. 이 커밋은 파일을 수정하거나 생성하거나 삭제할 때마다 만들어야 합니다. 중요한 용어이니 꼭 기억해주세요.
2. 에디터 열기
파일을 변경하려면 아래 3개중 하나를 진행합니다.
- 레파지토리에 접속한 후
.을 눌러 에디터를 엽니다. - 파일을 직접 클릭하여 연필 버튼
Edit this file을 눌러 수정합니다. - 다운로드를 받은 후 컴퓨터 내에서 수정 후 다시 업로드합니다.
여기서 우리는 첫 번째 방법을 사용하여 파일을 수정해보도록 하겠습니다. 가장 간단하면서도 직관적이고 별도의 설정 없이 배울 수 있기 때문입니다.
레파지토리에 들어가서 .을 누릅니다. 점을 누르면 파일을 편집할 수 있는 창으로 변경이 됩니다. 직접 .com을 .dev로 변경하셔도 됩니다. 예를 들어, 저는 https://github.com/paullabkorea/testrepo인데 여기서 https://github.dev/paullabkorea/testrepo이렇게 바꿔주시면 됩니다.
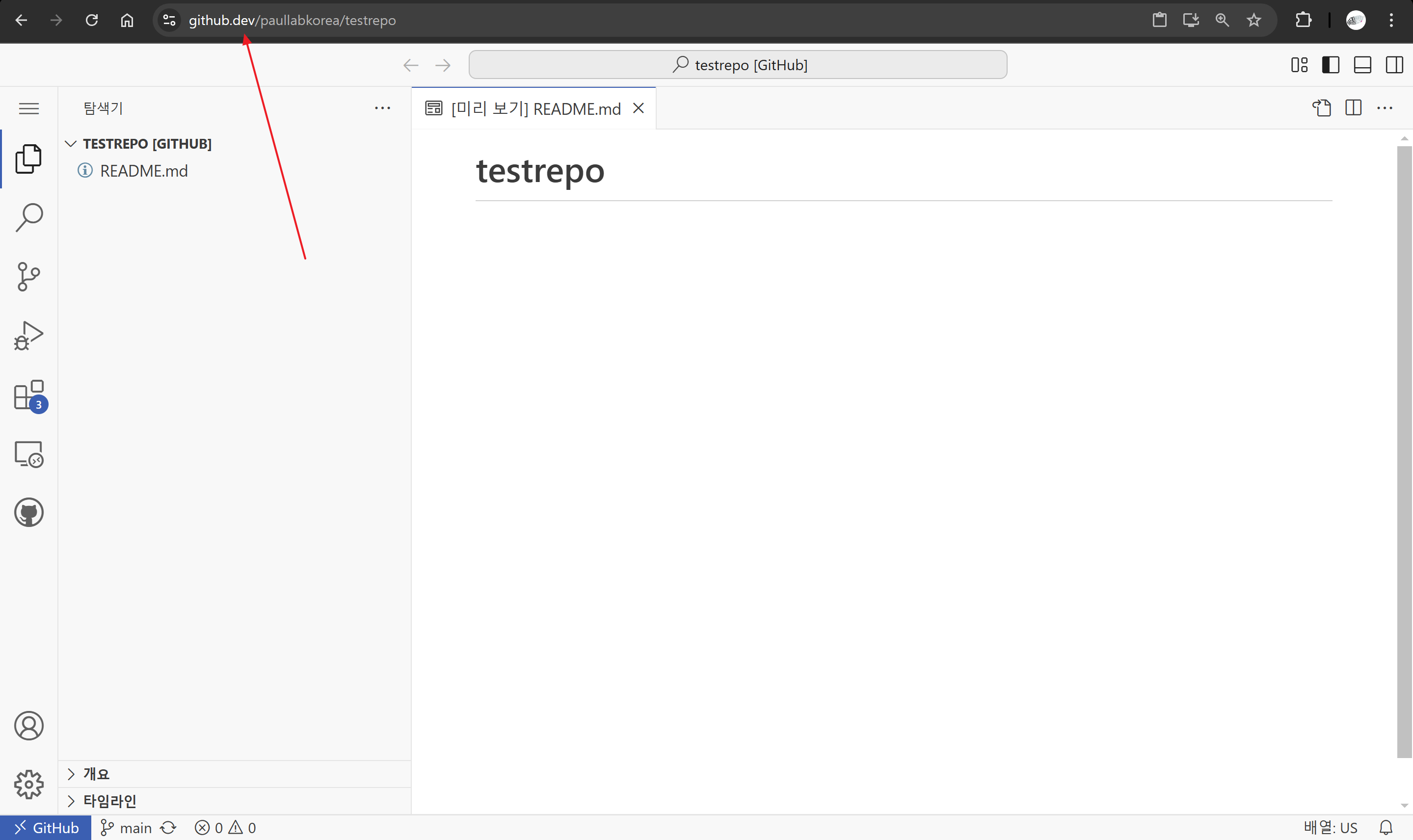
3. 파일 생성하기
아래 이미지처럼 마우스로 새파일을 클릭하시면 새로운 파일을 생성할 수 있습니다. 단축키는 Ctrl + K를 한 번 누르고 난 후 N을 누르시면 됩니다. 새 파일을 2개 생성해주세요. one.txt와 two.txt로 2개 파일을 생성해보겠습니다.
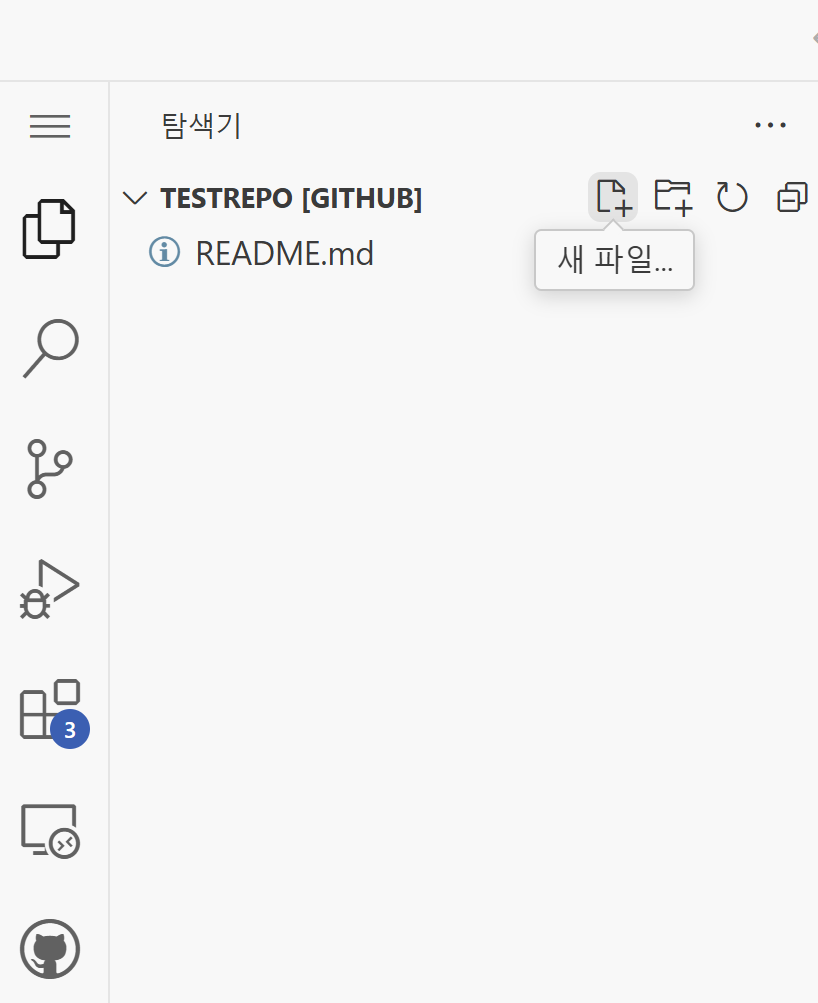
사이드 바에서 마우스 오른쪽을 클릭하여 새파일을 클릭해서 생성할 수도 있습니다.
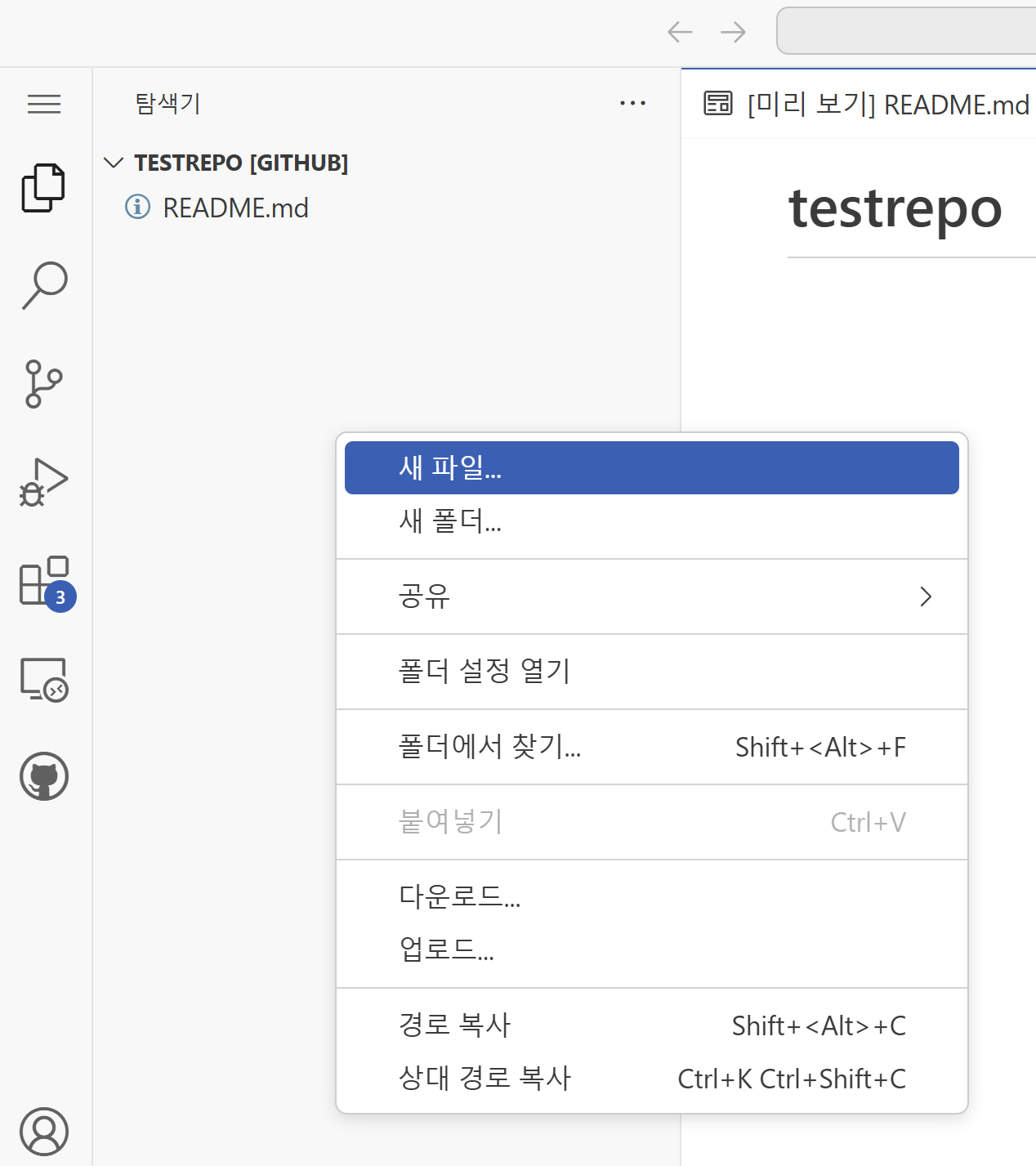
내 컴퓨터에 있는 이미지, 다른 파일 등은 사이드 바로 드래그 앤 드롭으로 업로드 할 수 있습니다. 이미지도 하나 올려보세요. 단, 사이즈가 크면 업로드가 안될 수 있습니다. 이 경우에는 나중에 배울 로컬에서 작업하기를 참고해주세요.
4. 파일 수정하기
생성된 파일은 더블클릭하여 수정할 수 있습니다. one.txt와 two.txt에 각각 one이라는 텍스트와 two라는 텍스트를 입력해주세요. 다른 에디터처럼 Ctrl + S를 누른다고 저장이 되진 않습니다. 대신 파일명 옆에 알파벳이 생기는데 지금처럼 one.txt A라고 되어 있으면 이는 파일이 새로 추가(Added)되었다는 의미입니다. 만약 M이 표시되면 파일이 수정(Modified)되었다는 뜻이고, D는 파일이 삭제(Deleted)되었음을 나타냅니다. 왼쪽에 숫자가 표시되는데 이는 수정된 파일의 갯수를 나타냅니다.
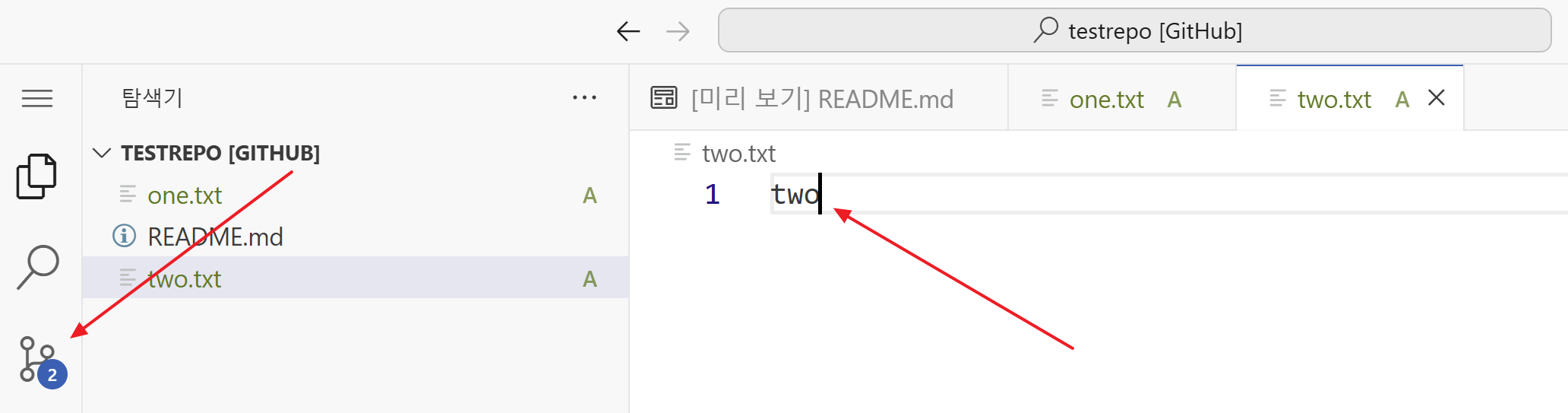
5. 파일 저장하기
앞서 말씀드린 것처럼 Ctrl + S를 누른다고 저장이 되진 않습니다. 저장을 하는 행위는 버전을 만드는 행위이기 때문입니다. 버전을 만드는 것은 commit(커밋)이라고 합니다. 그리고 이렇게 만들어진 버전을 GitHub에 올리는 것을 push(푸쉬)라고 부릅니다.
왼쪽 메뉴바에서 3번째 버튼을 클릭하시고 어떤 수정사항이 있었는지 입력한 다음 커밋 및 푸쉬를 입력해주세요. 이렇게 입력된 메시지를 커밋 메시지라고 합니다. 이 메시지는 어떤 수정사항이 있었는지 파악하거나 나중에 시간여행을 하기 위해 필요합니다.
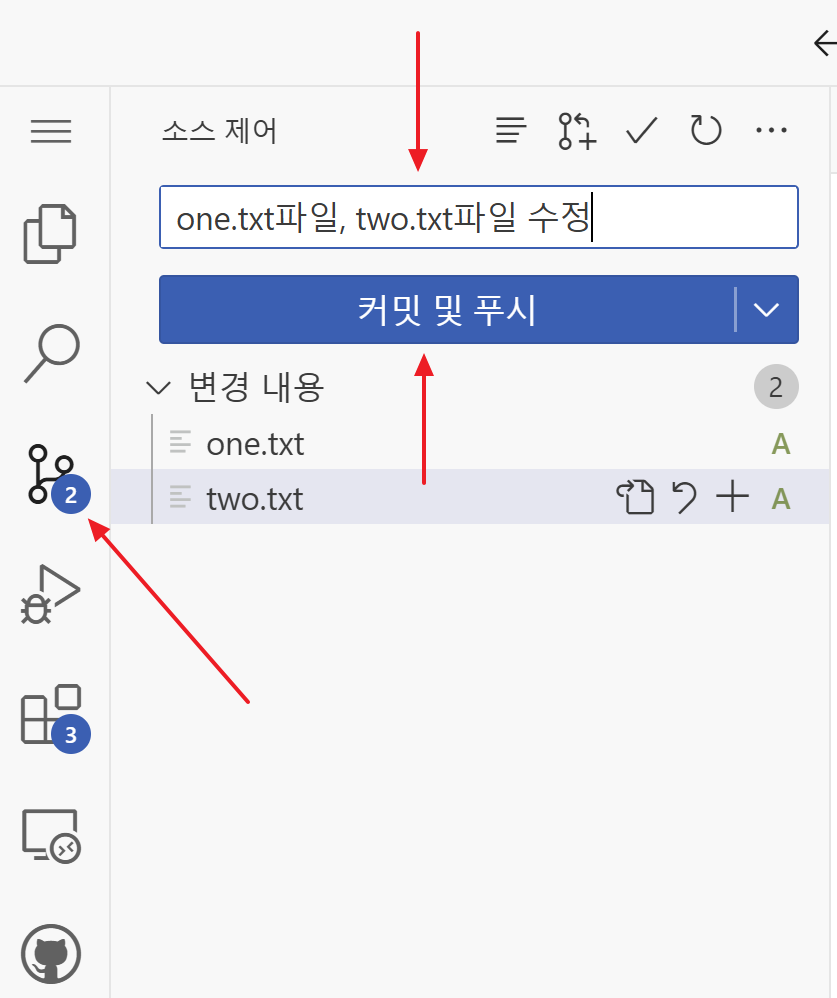
다시 URL에 .dev를 .com으로 만들어 깃헙으로 돌아와주세요. 우리가 반영한 것이 제대로 올라왔는지 확인해야 합니다.
커밋과 푸쉬를 하지 않은 상태에서 브라우저를 닫거나 다른 페이지로 이동하면 수정한 내용이 사라집니다. 꼭 커밋과 푸쉬를 해주세요.