JavaScript 실행하기
1. 실행 환경
웹 브라우저에서 자바스크립트를 실행하기 위해서는 다음 두 가지가 필요합니다.
-
코드 에디터: Visual Studio Code(VSC)
Visual Studio Code(VSC) -
브라우저: Chrome
Chrome
2. JavaScript 코드 연결하기
HTML 문서에 JavaScript 코드를 연결하는 방법을 알아보겠습니다.
-
인라인 JavaScript
HTML 요소의 이벤트 속성에 자바스크립트 코드를 작성할 수 있습니다.<button onclick="alert('버튼이 클릭되었습니다.');">클릭하세요</button><button onclick="alert('버튼이 클릭되었습니다.');">클릭하세요</button> -
내부 JavaScript
HTML 문서 내에서<script>태그를 사용하여 코드를 작성할 수 있습니다.<!DOCTYPE html> <html lang="ko"> <head> </head> <body> <script> console.log('내부 스크립트입니다!'); </script> </body> </html><!DOCTYPE html> <html lang="ko"> <head> </head> <body> <script> console.log('내부 스크립트입니다!'); </script> </body> </html> -
외부 JavaScript
별도의.js파일을 생성하고<script>태그의src속성을 사용하여 자바스크립트 코드를 불러올 수 있습니다.<!DOCTYPE html> <html lang="ko"> <head> <meta charset="UTF-8" /> <meta name="viewport" content="width=device-width, initial-scale=1.0" /> <title>Document</title> </head> <body> <script src="./script.js"></script> </body> </html><!DOCTYPE html> <html lang="ko"> <head> <meta charset="UTF-8" /> <meta name="viewport" content="width=device-width, initial-scale=1.0" /> <title>Document</title> </head> <body> <script src="./script.js"></script> </body> </html>console.log('외부 스크립트입니다');console.log('외부 스크립트입니다');
<script> 태그는 어디에 위치해야 할까요?
브라우저는 HTML 문서를 로드하여 화면을 구성할 때, 마크업을 위에서 아래로 순차적으로 처리하여 화면을 구성합니다. 이 과정에서 <script>를 만나면 파싱을 중단하고, 외부 스크립트인 경우 파일을 다운로드한 후 실행합니다. 이로 인해 페이지가 부분적으로만 표시되는 등 사용자 경험이 저하될 수 있습니다.
-
<body>태그 하단에 위치
body 태그 하단에 script를 위치시키면 콘텐츠가 먼저 로드되어 화면에 렌더링되기 때문에 사용자가 콘텐츠를 빠르게 볼 수 있습니다.<!DOCTYPE html> <html lang="ko"> <head> </head> <body> <!-- HTML 콘텐츠 영역 --> <!-- ... --> <script src="script.js"></script> </body> </html><!DOCTYPE html> <html lang="ko"> <head> </head> <body> <!-- HTML 콘텐츠 영역 --> <!-- ... --> <script src="script.js"></script> </body> </html>하지만 HTML 문서가 큰 경우, 스크립트 다운로드 시작이 지연되고, 파싱이 완료되기 전까지 자바스크립트의 기능을 사용할 수가 없어 자바스크립트에 의존하는 UI 요소는 작동하지 않을 수 있습니다.
-
async,defer속성 사용
async와 defer 속성을 사용하여 HTML 파싱을 중단하지 않고 병렬적으로 스크립트를 다운로드할 수 있습니다.- async는 다운로드가 완료되면 HTML 파싱을 중단하고 파일을 실행합니다. 따라서 실행 순서가 보장되지 않습니다.
- defer는 HTML 파싱이 완료된 후에 순서대로 파일을 실행합니다.
<!DOCTYPE html> <html lang="ko"> <head> <script src="async.js" async></script> <script src="defer.js" defer></script> </head> <body> <!-- HTML 콘텐츠 영역 --> <!-- ... --> </body> </html><!DOCTYPE html> <html lang="ko"> <head> <script src="async.js" async></script> <script src="defer.js" defer></script> </head> <body> <!-- HTML 콘텐츠 영역 --> <!-- ... --> </body> </html>
3. 개발자 도구
개발자 도구의 콘솔(console) 탭에서 웹 페이지에서 발생하는 오류와 경고 메시지를 확인할 수 있습니다. 또한 자바스크립트 코드에서 사용되는 값이나 실행에 대한 로그를 남길 수 있습니다.
| 개발자도구 | MacOS | Windows |
|---|---|---|
| 단축키 | F12 / Cmd + Opt + i | F12 / Ctrl + Shift + i |
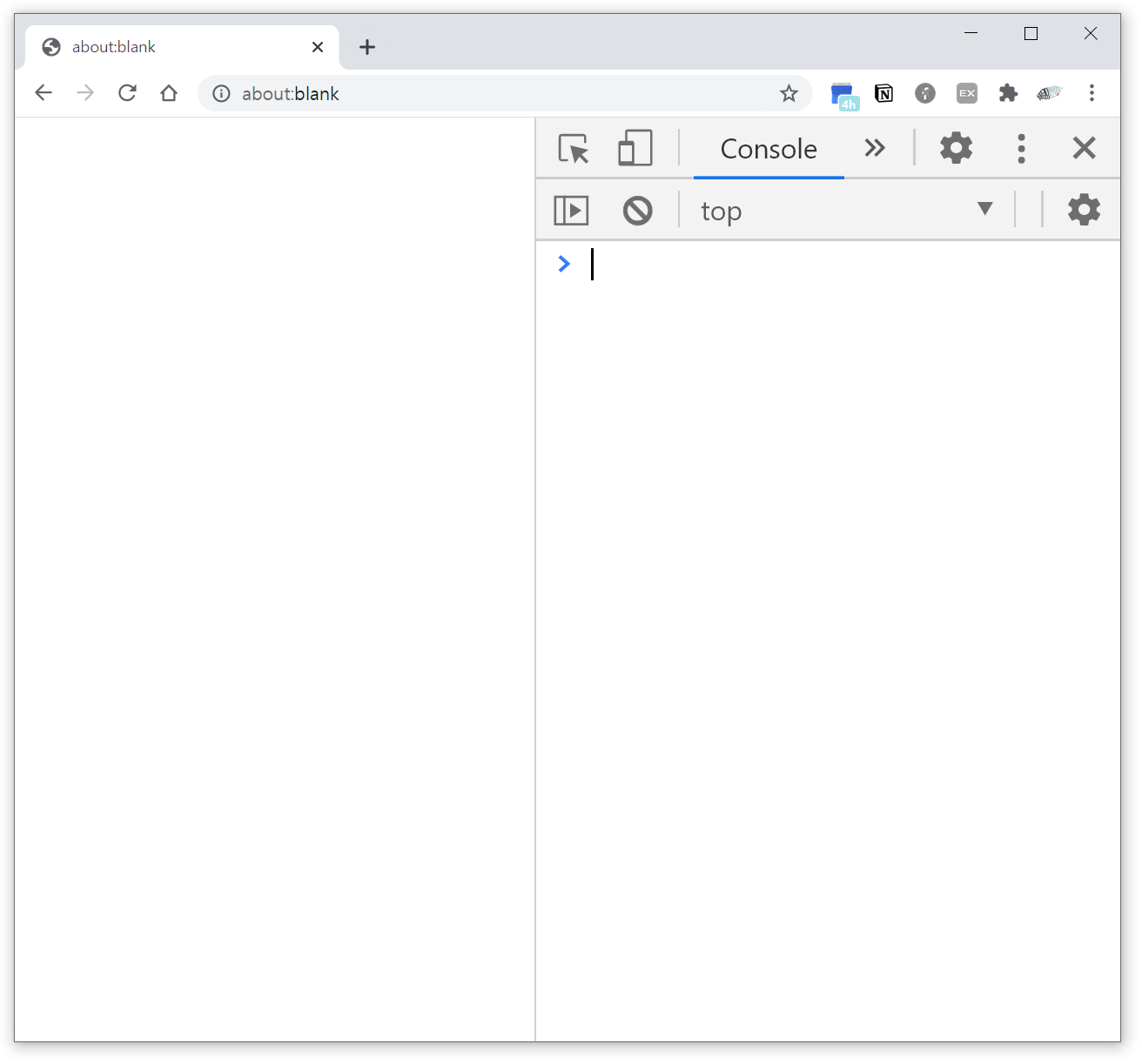
주소창에 about:blank를 입력하면 비어있는 페이지에 접속할 수 있습니다. 해당 페이지에 접속한 후 개발자 도구를 열어 간단한 자바스크립트 코드를 입력해보세요!